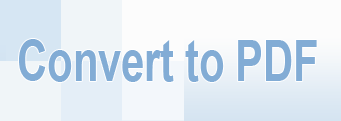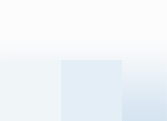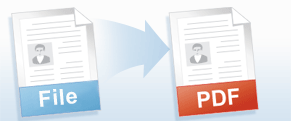Frequently Asked Questions
Q1: I need to convert text-only documents to PDF format. How can I reduce the size of the PDF file?
A1: Please use the Document to PDF, Black&White, Multipage profile in step 4 in the instructions above.
Q2: How do I keep 100% of the quality of the presentation when I convert it to PDF?
A2: After selecting Document to PDF, Color, Multipage profile in
the Printing Preferences window, please change Color Depth value to True Color (24 bpp). Plus,
open the Page Setup tab in the Printing Preferences window and increase the Image Resolution setting to 600 x 600 DPI.
Q3: How to append all Word documents I have to one multipage PDF?
A3: Please open the Output tab in the Universal Document Converter Properties window. Select Append all pages to existing PDF file in Options drop down in bottom part of the window.
Q4: How can I keep the background color or background image when I convert a document from Word to PDF?
A4: Please press File-Print... in Microsoft Word main menu. In Print window press the Options... button. Enable the Background colors and images check box in the middle-right area of the window.
Q5: I need to convert daily about 150 documents from Word to PDF. How can I automate this task?
A5: PrintConductor software can print Word documents in batch mode. If you select Universal Document Converter from the printers list, PrintConductor will use it for converting documents from Word to PDF instead of printing them on desktop printer.
Q6: I need to convert Word to PDF myself using VB.NET. Do you have any examples?
A6: Yes, you can find source code examples for Visual Basic and Visual C++ in Developer Solutions section of Universal Document Converter’s site.